Hiện nay, thị trường kinh doanh Online ngày càng cao, rất nhiều bạn muốn xây dựng riêng cho mình một website bán hàng.
-> Để biến nó thành ”Cửa hàng Online” tự động hóa quy trình đúng nghĩa.
Có rất nhiều hình thức kiếm tiền khác nhau trên chính website của bạn, có thể:
+ Kiếm tiền từ viết Blog, bài review chi tiết
+ Những bài review để kiếm tiền từ Affiliate Marketing
+ Cho đặt Banner quảng cáo để kiếm tiền từ Google Adsense.
+ Nhiều bạn xây dựng website mình lớn để mua / bán kênh.
Cho dù bạn xây dựng website nhằm mục đích nào, đều có rất nhiều cách tạo ra nguồn thu nhập thụ động ổn định từ đây.
Học Website WordPress A-Z Hướng dẫn cấu hình Website cho web chạy mượt mà & ổn định
Dù bạn mua Domain hay Hosting ở đâu, cách thiết lập cấu hình cho website đều như nhau. Sau khi thanh toán hoàn tất, họ sẽ gửi bạn tất cả những thông tin cần thiết lập.
+ Thông tin đăng nhập
+ Địa chỉ Sever
+ Địa chỉ IP Hosting
+ Link quản trị
+ Thông tin Email đăng nhập
+ Cuối cùng DNS (Name Sever)
Chỉ số bạn cần quan tâm
1. Thông tin đăng nhập
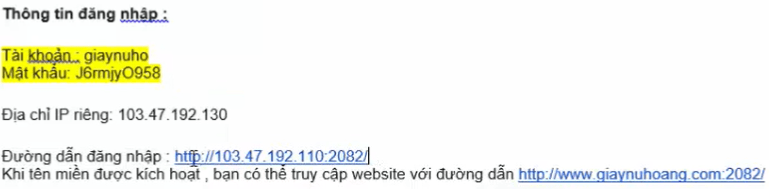
Đường dẫn đăng nhập: https://h2.azdigi.com:2083/
Khi tên miền được kích hoạt xong, bạn đã có thể truy cập website với đường link: http://www.giaynuhoang.com:2082/
2. Thông tin sever

Server Name: WPH 01
Server IP: 103.47.192.110
Nếu bạn đã có tên miền thiết lập sẵn trên Hosting mới. Lúc này, bạn hãy chuyển DNS của Domain theo thông tin Name Sever để hệ thống hoạt động chuẩn xác nhất:
+ Nameserver 1: wnhs1.ftechdns.com (103.47.192.110)
+ Nameserver 2: wnhs2.ftechdns.com (103.47.192.110)
TIPS Để cấu hình tốt cho website chạy mượt mà & ổn định. Bạn cần quan tâm đến cả thông tin đăng nhập & thông tin Sever.
Hướng dẫn cấu hình Website
Thiết lập thay đổi DNS
Trong phần tiếp theo này, mình hướng dẫn bạn cách trỏ Name Sever của Domain & Hosting về tên miền chính bạn mới mua.
Tiếp nối bài viết trước, mình đã ”Hướng dẫn đăng ký & chọn mua Hosting giá siêu rẻ
Bạn có thể hiểu đơn giản, Trỏ Name Sever hay DNS chính là bạn trỏ về Name Sever 1 & Name Sever 2 vào đúng tên miền mình mới mua.
Bất kỳ Website nào muốn vận hành tốt đều có DNS riêng. Muốn cấu hình tốt cho Website chạy mượt mà. Việc đầu tiên, bạn cần thay đổi DNS và trỏ nó về tên miền mình mới mua.
Phần tiếp theo này, mình sẽ hướng dẫn chi tiết các bạn cách trỏ Domain & Hosting mới mua -> Name Sever mới mua nhé.
Được rồi, chúng ta tiến vào thiết lập chi tiết nào:
Đầu tiên, bạn đăng nhập vào trang access.pavietnam.vn
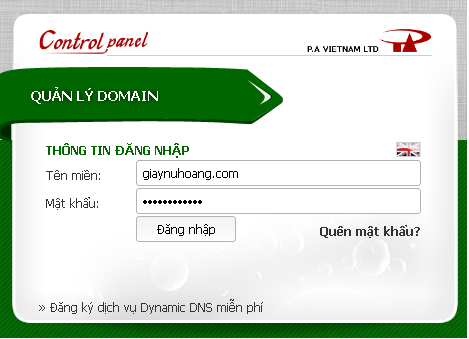
Bạn hãy thêm thông tin đăng nhập, mà khi hoàn tất qua trình mua họ sẽ gửi qua mail của bạn.
Thông tin bao gồm:
+ Tên đăng nhập: giaynuhoang.com.vn
+ Mật khẩu: **********
-> Sau khi hoàn tất, bạn nhấn vào nút ‘‘Đăng nhập”.

Lúc này, bạn hãy chuyển sang mục Change DNS, Để tiến hành các bước thay đổi DNS đã được nhà cung cấp thông tin qua địa chỉ mail. Cụ thể như sau:
+ Nameserver 1: wnhs1.ftechdns.com (103.47.192.110)
+ Nameserver 2: wnhs2.ftechdns.com (103.47.192.110)
Bạn tiến hành trình tự các bước như sau, Copy đoạn mã
+ Namesever 1 -> cho vào mục DNS 1
+Namesever 2 -> Bỏ vào mục DNS 2
-> Sau khi hoàn tất, bạn nhấn vào nút ”Lưu cấu hình” là Ok.
Lúc này, nó sẽ hiện Popup thông báo đã thiết lập DNS thành công!
Thiết lập quản trị Website
Sau bước thiết lập DNS là bạn chỉ mới thành công được 1/3 chặng đường. Phần tiếp theo này đòi hỏi nhiều kỹ năng thao tác & quản trị Hosting để thiết lập cấu hình cho website vận hành trơn tru.
Chúng ta cùng phân tích tiếp nhé!
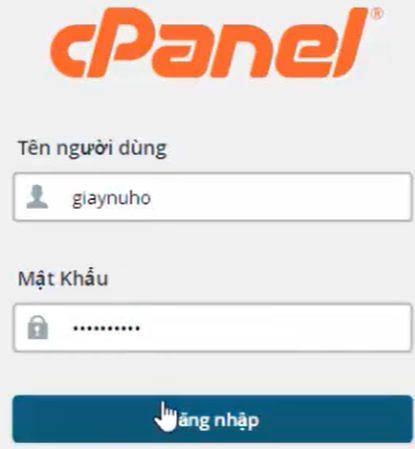
Bạn đăng nhập thông tin địa chỉ quản trị Hosting vào đây nhé:
+ Tên đăng nhập: giaynuho
+ Mật khẩu: *********
-> Sau đó, nhấn vào nút ”Đăng nhập’‘ của cPanel là Xong.
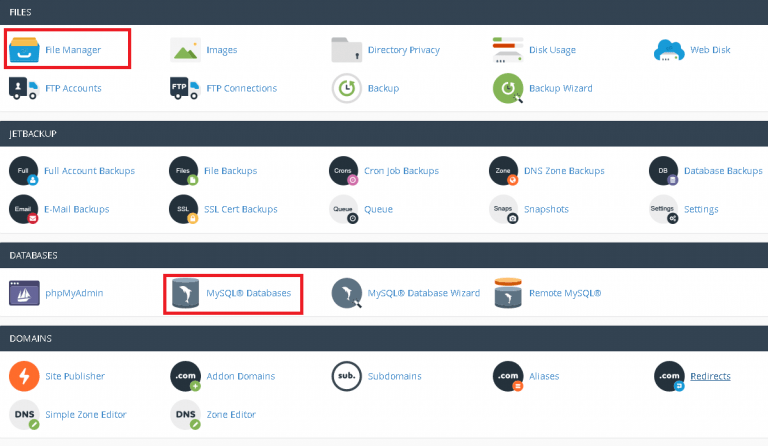
Tại đây, có rất nhiều mục. Nhưng bạn chỉ cần quan tâm đến 2 mục mình có khoanh đỏ như trên hình, đó là:
+ File Manager
+ MySQL Databases
1. File Manager
Đầu tiên, mình sẽ hướng dẫn các bạn cách thiết lập File Manager trước. Bạn click vào dòng đầu tiên, bên gốc trái màn hình chính

Đến đây, bạn chí ý đến mục Public_html -> Click chọn vào đó.
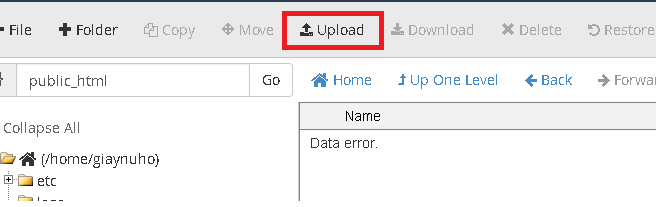
Trong đây có phần Upload bạn hãy chọn vào đó -> Rồi chọn Select File để upload bản mới nhất lên đây
Để lấy bản cập nhật, bạn hãy quay trở lại trang WordPress để tải bản cập nhật của nó tại đó.
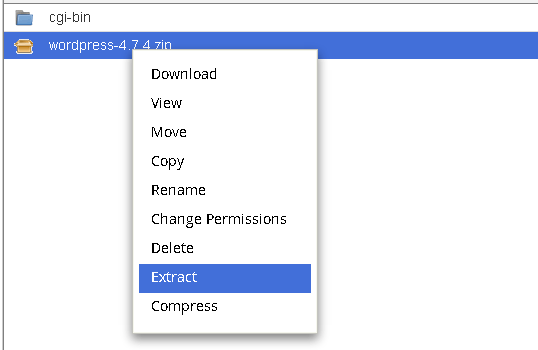
Sau khi quá trình Upload hoàn tập. Bạn nhận được File như trên hình.
Lúc này, hãy Click phải chuột vào nó, tìm đến mục Extract để giải nén File -> Chọn tiếp mục Extract File -> Cuối cùng, nhấn Close là xong.

Sau khi quá trình giải nén hoàn tất, bạn sẽ nhận được File như trên hình.
Lúc này, bạn hãy click đúp chuột vào nó để tiến hành bước thiết lập cài đặt tiếp theo.

Trong phần tiếp theo này, bạn hãy tìm giúp mình đến mục ”wp- config-sample”. -> Click phải chuột vào mục này, rồi chọn vào chữ Edit.
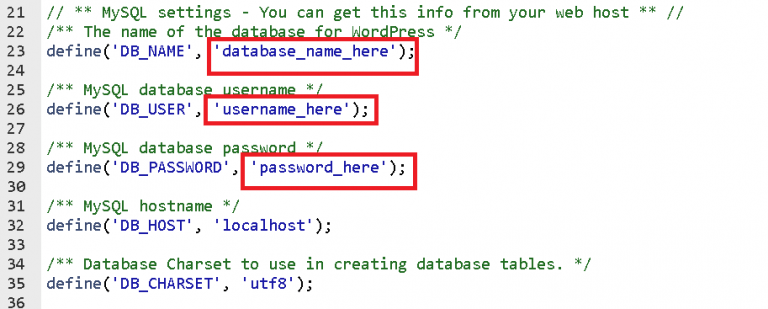
Trong phần này, thiết lập CODE rất rắc rối & khó hiểu, bạn không cần để ý đến. Hãy tìm đến 3 mục chín, mình đã có khoanh đỏ như trên hình. Bao gồm:
+ Database_name_here
+ Username_here
+ Password_here
Database_name_here & Username_here. Chính là 2 cái database & Username sẽ được thiết lập trong phần MySQL Databases, mình sẽ hướng dẫn chi tiết trong phần tiếp theo sau.
Mình lấy ví dụ, mình đã thiết lập tài khoản với thông tin như sau:
+ Username & Database: giaynuho_lamdep
+ Password: 12!@LeVanson
-> Đến đây, bạn hãy Copy lại & thiết lập lại nó trong phần ”….”.
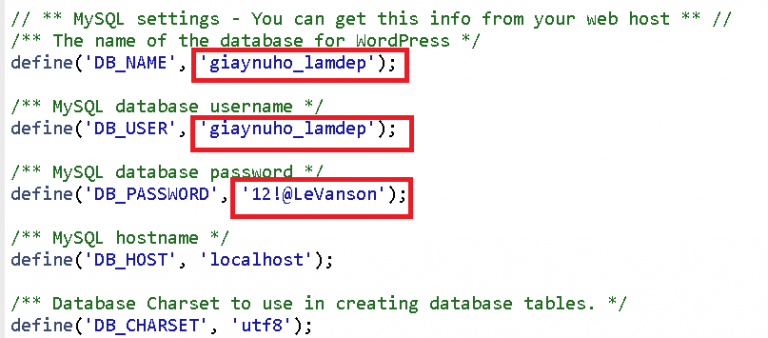
Sau khi thiết lập thông tin sau -> Bạn chọn tiếp vào mục Save Change ở gốc trên bên phải màn hình chính là xong.

Sau khi quá trình hoàn tất, mình sẽ giúp bạn thiết lập để di chuyển toàn bộ dữ liệu vào thư mục Public_html.
Bạn click phải chuột vào file wordpress để tiến hành giải nén toàn bộ thư mục. Chọn vào Select All -> Chọn tiếp vào mục Move.
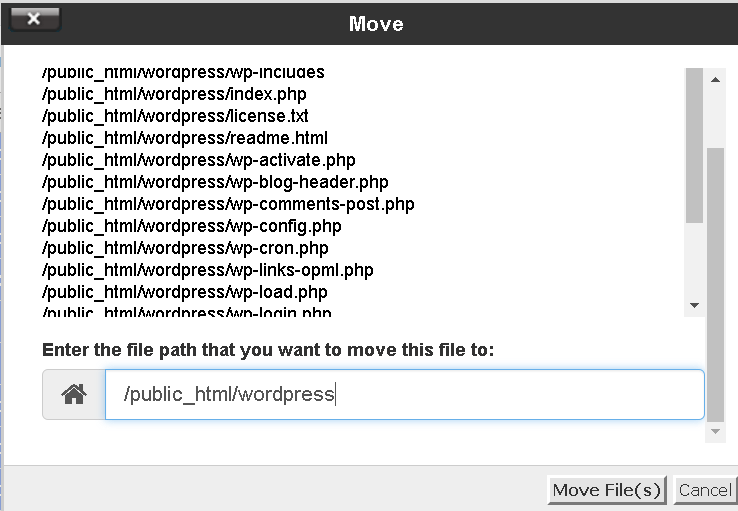
Cuối cùng, bạn thiết lập lại lệnh mặc định của nó là /public_html -> chọn Move File là bước cuối cùng thiết lập hoàn tất.
2. MySQS Databases
Trong phần tiếp theo này, mình hướng dẫn bạn cách thiết lập để tạo ra nền cơ sở dữ liệu mạnh. Phần này rất trọng tâm, có rất nhiều vấn đề khó hiểu.
Ban cần tập trung chú ý theo từng bước hướng dẫn của mình để tiến hành thiết lập dễ dàng nhất.
Chiến tiếp nào. Tại giao diện chính, bạn hãy tìm đến mục MySQS Databases.

Tại đây, bạn phải tạo cho mình New Database mới. Phần này không quan trọng, nên bạn muốn đặt tên gì cũng được.
-> Đặt xong, bạn nhấn vào nút Create Databases.
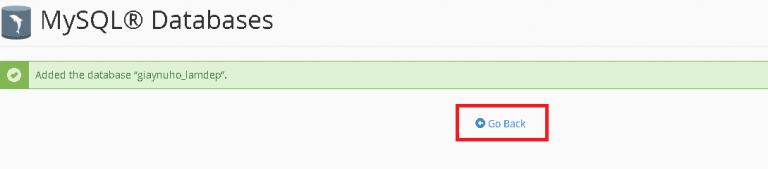
Thiết lập xong nếu nhận thông báo như trên hình. Là quá trình thiết lập bạn đã thành công.
-> Sau đó, click chọn vào mục Click Go Back. Để tiến hành các bước thiết lập tiếp theo.

Đến bước này, rất quan trọng. Để bạn thiết lập lại Add New User mới.
+ Username: Bạn hãy tạo cho mình tên giống với Database luôn cho dễ theo dõi.
Theo ví dụ của mình sẽ đặt là lamdep.
+ Password: Theo mình bạn nên đặt cho mình Password cực mạnh. Bao gồm: chữ viết in, viết thường, số cùng ký tự đặc biệt,… -> Để tăng độ mạnh cho tài khoản.
=> Quá trình thiết lập hoàn tất xong. Bạn chọn vào nút Create User là Ok.
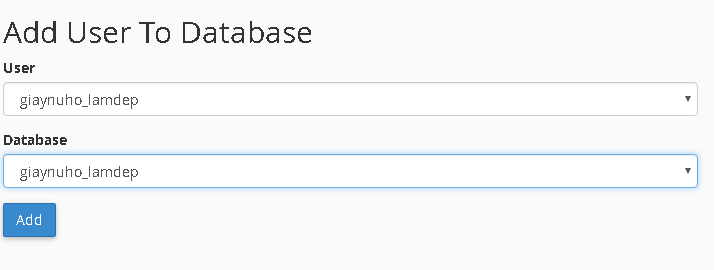
Trong phần tiếp theo này, bạn hãy tìm đến thư mục mới Add User to Databases.
+ User: Nhập User bạn mới tạo ở trên vào đây.
+ Database: Nhập lại tên Database của mình vào luôn nhé.
-> Sau khi xong, nhấn ”Add ” là hoàn tất quy trình.
TIPS: Để cho dễ thì bạn nên đặt tên 2 phần này giống nhau luôn cho dễ quản lý quy trình thiết lập.

Kế tiếp, bạn hãy chọn vào thư mục All Privoleges -> Chọn tiếp mục Make Changes -> Cuối cùng, mục Go Back. Như vậy là đã thiết lập xong phần tạo Database.
Như vậy, mình đã hướng dẫn các bạn xong phần thiết lập cơ sở dữ liệu Database, mình sẽ tổng kết lại như sau:
+ User & Databases: giaynuho_lamdep -> Phía trên mình hướng dẫn bạn đặt tên như nhau
+ Password:12!@LeVanson -> Mình đã hướng dẫn các bạn cách thiết lập mật khẩu thật mạnh ở trên.
=> Bạn hãy lưu lại tất cả thông tin này, nó rất quan trọng. Sau này Website gặp vấn đề là rất khó để giải quyết nhé!
Thiết lập quản lý Website
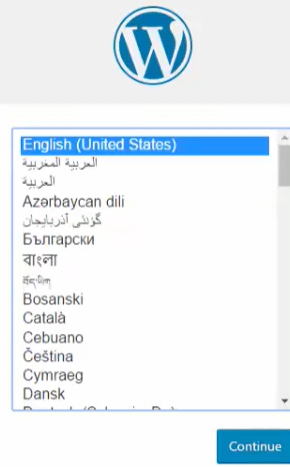
Lúc này, bạn hãy nhập trình quản lý website trên trình duyệt Web -> Nếu nó xuất hiện giao diện chính như hình trên là tất cả quy trình thiết lập đã thành công.
Bạn hãy chọn quốc gia Việt Nam -> Chọn tiếp mục Continue.
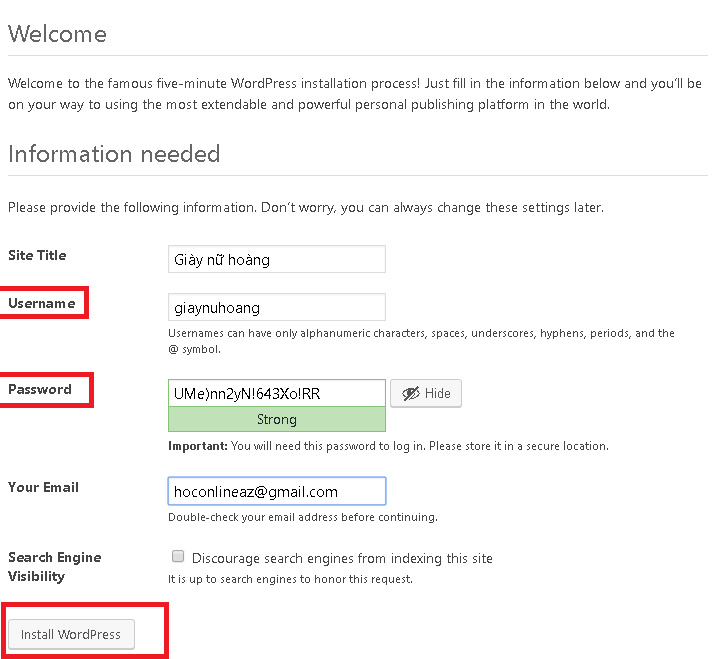
Trong phần này, thiết lập thông tin tài khoản quản trị Website, rất quan trọng. Nên bạn cần chú ý các bước sau:
+ Username: Tên đăng nhập vào quản trị Website
+ Password: Mật khẩu đăng nhập vào. Mình khuyên bạn, nên đặt mật khẩu thật mạnh vào. Bao gồm: Chữ in, chữ thường, số kèm ký tự đặc biệt.
-> Để bảo vệ tài khoản của bạn thật mạnh mẽ. Chống Hacker nào có thể xâm nhập được.
+ Email: Thêm thông tin địa chỉ Email bạn đã đăng ký vào đây.
-> Tất cả quy trình thiết lập hoàn tất, bạn click vào mục Install WordPress là xong rồi đấy.
Xong rồi, bạn hãy đăng nhập lại tài khoản để xem lại thành quả cả quy trình thiết lập mình nãy giờ nhé!
Kết lại
Như vậy, mình vừa hướng dẫn các bạn xong từng bước để cấu hình Website cho web chạy mượt mà & ổn định.
Bạn nên xem lại thêm lần nữa, để hiểu rõ toàn bộ quy trình thiết lập. Và bắt tay vào xây dựng cho mình một Website bán hàng ngay hôm nay.
Nếu có gì không hiểu ở quy trình thao tác nào. Hãy để lại comment ngay bên dưới, mình sẽ hỗ trợ bạn trong thời gian sớm nhất.
Chúc các bạn thành công!
