Chào mừng các bạn,
Trong series bài viết trước, mình chia sẻ với bạn Video Animation là gì? Hướng dẫn cài đặt công cụ Videoscribe.
Bài viết tiếp theo này, levantruong.net cùng bạn làm quen với giao diện chính của phần mềm videoscribe. Phải nói đây là phần mềm rất hay để giúp bạn tạo ra nhiều hình động video animation 2d, 3d thật đẹp và chuyên nghiệp.
Chi tiết thế nào mình chia sẻ đến bạn trong bài viết ngay sau đây. Theo dõi nhé!
Trước khi xem tiếp, bạn có thể xem lại những bài viết khác:
>> Cách tiếp cận khách hàng từ Google Map – Marketing trên Google Map mới nhất
>> Bí quyết xây dựng nền tảng kênh Youtube chuẩn SEO theo kiến thức mới nhất 2.0
Làm Video Animation AZ – Làm quen giao diện phần mềm videoscribe
Giao diện chính phần mềm videoscribe
Bạn mở phần mềm videoscribe lên. Lúc này giao diện màn hình chính như hình bên dưới.

Trên trang giao diện chính, có các mục bạn cần biết như sau:
+ Create a New scribe: Khi bạn bắt đầu tạo video animation mới hoàn toàn.
+ Newest Folders First: Được xem như bộ nhớ lưu trữ. Sau này khi bạn tìm kiếm lại tấm hình mới, có thể tìm kiếm trực tiếp trên đây.
+ Oldest Folders First: Tương tự thì đây là những tấm hình cũ hiển thị cho bạn lựa chọn.
+ Folder A-Z: Thể hiện tất cả các thư mục có chứa hình ảnh.
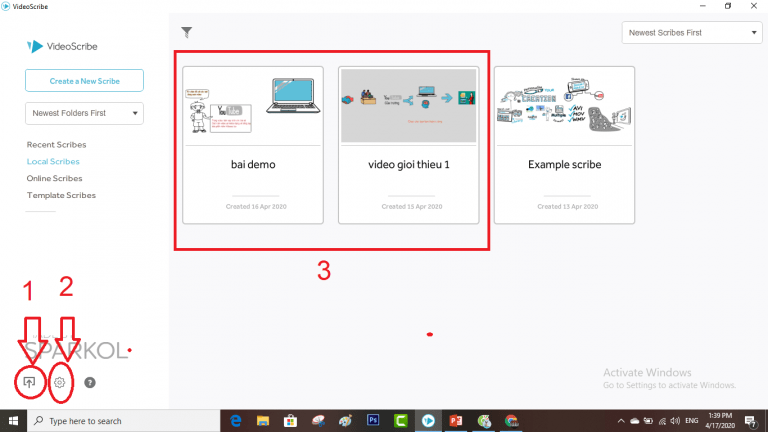
Trong mục tiếp theo, bạn cần quan tâm đến các phần sau:
+ Mục số 1: Bạn có thể update file mình đã chuẩn bị trước lên đây
+ Mục số 2: Đây là phần cài đặt toàn ứng dụng, bạn có thể chỉnh sửa: thời gian vẽ ảnh, dung lượng File, chuyển cảnh, tự lưu file,… Tất cả vấn đề liên quan đến cài đặt toàn ứng dụng được lưu trữ trên đây.
+ Mục số 3: Các đoạn video bạn làm sẽ tự động lưu trữ trên đây. Bạn muốn làm tiếp video này thì click chọn và tiếp tục làm như bình thường.
Cửa sổ làm việc Videoscribe
Trong phần tiếp theo này, mình giới thiệu để bạn hiểu sâu hơn về cửa sổ làm việc chính của Videoscribe.
+ Nốt nhạc: Bạn có thể lồng ghép hay chỉnh sửa nhạc cho video của mình tại đây. Với hơn +2.000 bản nhạc khác nhau do Videoscribe cung cấp để bạn tùy ý sử dụng.
+ Mic thu âm: Để thu âm và lồng tiếng video của mình tại đây
+ Đũa thần: Bạn có thể tùy chỉnh màu sắc và hình nền video tại đây
+ Bàn tay: Chọn các kiểu lòng bàn tay vẽ hình mà bạn thích.
+ Play: Để phát video từ đầu đến cuối.
+ Play mờ: Chọn và xem lại hình ảnh bạn muốn xem.
+Chia sẻ: Bạn có thể chia sẻ video trực tiếp lên trang Social Network hoặc lưu File về máy tính.

Chức năng chính của mục này như sau:
+ Ô lưu trữ: Dùng để lưu trữ File video đã chỉnh sửa
+ Cây kéo: Dùng để cắt đoạn dư thừa hay đoạn không hay đi
+ Nhân bản: Dùng để nhân bản video của mình lên.
+ Dịch chuyển: Chuyển ảnh đến vị trí bất kỳ nào khác trên video.

Cửa sổ làm việc chỉnh sửa ảnh bên gốc, các mục bạn cần biết như:
+ Hình ảnh: Bạn có thể chỉnh sửa hoặc tài ảnh chuẩn bị trước tại đây
+ Text: Thêm đoạn chữ Text, chú thích trên video.
+ Biểu đồ: Nếu bạn làm video bất động sản, công trình,… có thể chọn mục này để thêm biểu đồ
+ Set Camera: Bạn muốn cho hình ảnh hiển thị to nhỏ, một hình hay nhiều hình hiển thị,…
+ Hủy Set Camera: Để cài đặt lại hoặc hủy chế độ Set Camera.

Kết lại
Như vậy trong series bài thứ hai này, mình giới thiệu để bạn hiểu và làm quen với giao diện phần mềm videoscribe.
Phần mềm này rất đơn giản và dể sử dụng, sau loạt bài này mình tin rằng bạn có thể bắt tay ngay vào thực hành và tạo ra những đoạn video animation thật đẹp và chuyên nghiệp.
Nếu bạn có câu hỏi nào. Hãy để lại bình luận bên dưới, levantruong.net hỗ trợ bạn.
Chúc bạn thành công!

